Excelシートに非表示行や非表示列があるか調べる方法

Excelで、非表示の行や列があるかどうか知りたい時があります。でも、メニューやコマンドで非表示があるか調べる方法はないようです

ここでは、非表示があるかどうか調べる2つの方法を紹介します。
ひとつ目はマイクロソフトのサイト(Locate hidden cells on a worksheet)で紹介されている方法です。こちらは簡単にできて、どこに非表示があるかもわかります。ですが、すべて目視での確認になるのが欠点です。
もうひとつはマイクロソフトの方法にもう少し手間をかける方法です。こちらはシートが巨大だったりして全部を目視確認はちょっとという時に使えます。ただし、どこに非表示があるかはわかりません。
方法1 マイクロソフトの方法
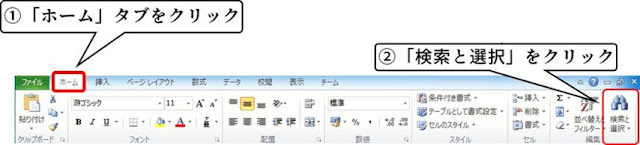
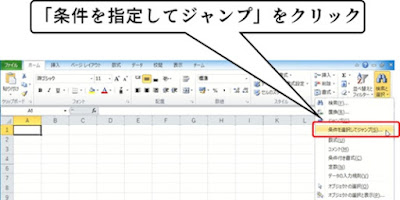
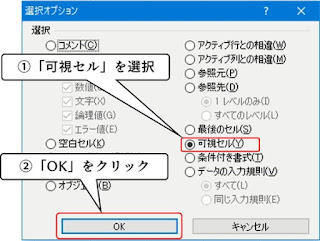
下のように、全てのセルが選択された状態になります。ここで、矢印の部分の白い線に注目してください。
実は「可視セル」を指定すると、非表示の行や列の場所に、白い境界線で表示されます。

後は、スクロールバーでスクロールして全体を確認します。白い境界線があれば非表示の行や列があります。白い境界線がなければ非表示の行や列はありません。
白い境界線は、縦も横も必ずシートの端から端まであります。横スクロールバーの左端から右端まで1回、縦スクロールバーの上端から下端まで1回スクロールして白い境界線の有無を確認してください。
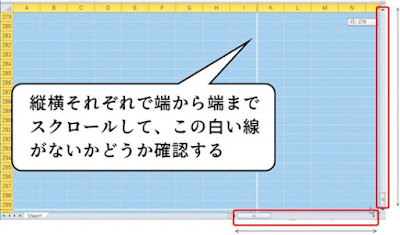
このとき、選択を解除してしまわないように注意してください。選択を解除すると白い境界線も消えてしまいます。
方法2 コピーする方法
コピーする方法は、非表示以外を新しいシートにコピーして元のシートと行数と列数が同じかどうかを比べるというものです。

この後の作業では、同じような操作を数回繰り返します。選択する項目がすこしずつ違っているので、注意して作業してください。
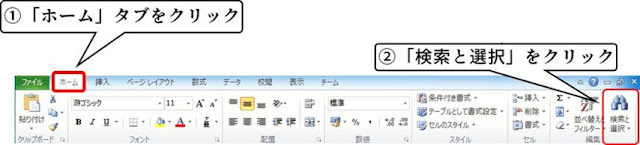
「条件を選択してジャンプ」をクリックします。
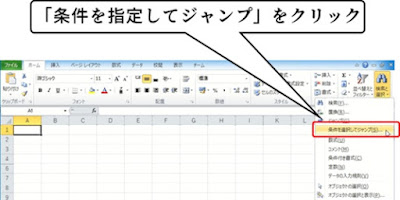
選択オプションで、「最後のセル」を選択してOKをクリックします。
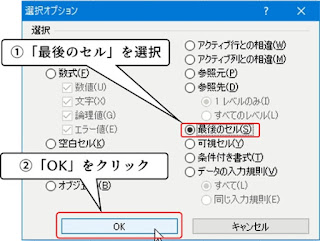
もう一度リボンの [ホーム]-[検索と選択]をクリックします。
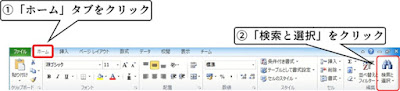
「条件を選択してジャンプ」をクリックします。
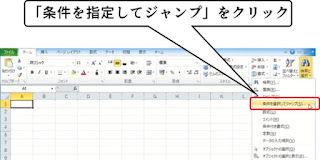
選択オプションで、今度は「可視セル」(最後のセルではありません)を選択してOKをクリックします。
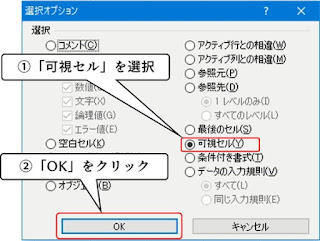
下のような表示になります。画面内に白い境界線が見えているかを確認してください。この確認は、画面内だけです。スクロールして、見えていない部分の白い境界線を確認する必要はありません。
白い境界線が見えていたら、非表示行か非表示列があるということです。これから先の作業は必要ありません。見えていない場合は、この後の作業を続けてください。

A1セルをクリックして選択します。
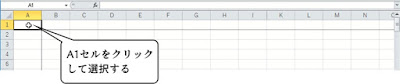
リボンの [ホーム]-[検索と選択]をクリックします。
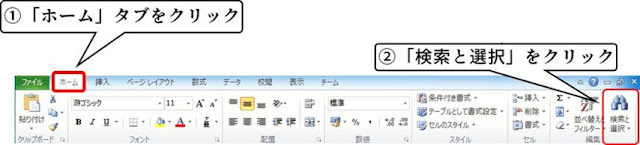
「条件を選択してジャンプ」をクリックします。
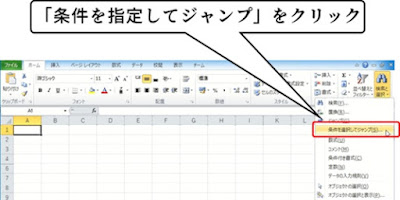
選択オプションで、「最後のセル」を選択してOKをクリックします。
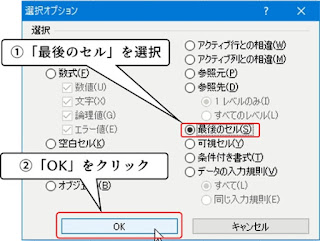
これで、A1から最後のセルまでが選択されました。

次にA1から最後のセルまでが選択された状態のままで、もう一度リボンの [ホーム]-[検索と選択]をクリックします。
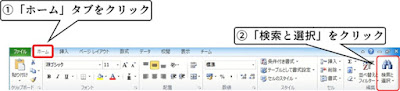
「条件を選択してジャンプ」をクリックします。
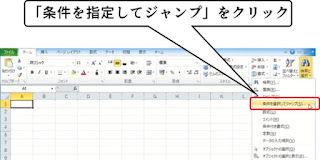
選択オプションで、今度は「可視セル」(最後のセルではありません)を選択してOKをクリックします。
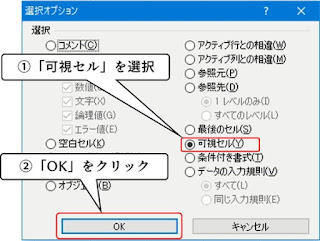
見た目は変わりません。

選択された状態で「コピー」してください。
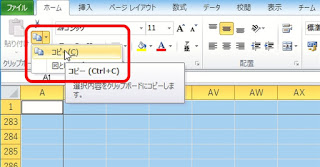
次に新しい作業用のシートをひとつ作って、作った新しいシートのA1セルに貼り付けます。
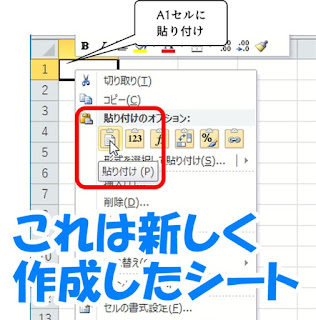
新しく作成シートで、リボンの [ホーム]-[検索と選択]をクリックして、「条件を選択してジャンプ」をクリックします。
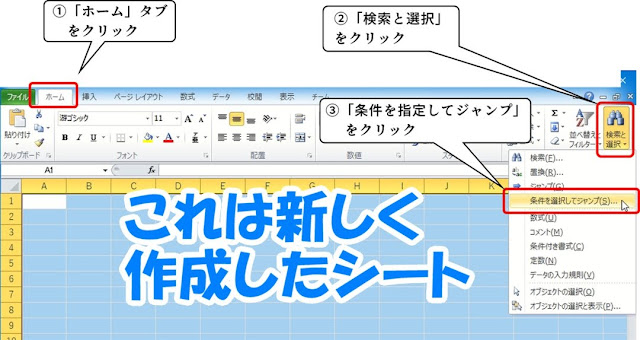
選択オプションで、「最後のセル」を選択してOKをクリックします。
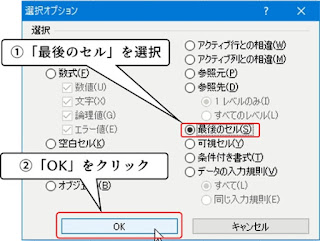
これで、新しく作成シートの最後の行と列がわかります。
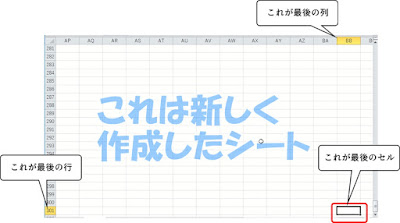
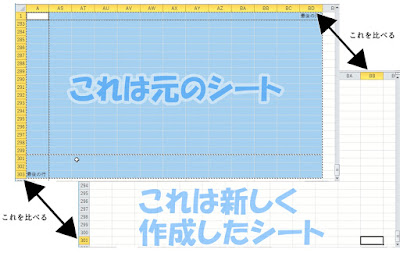
例えば、上の例であれば元のシートには、2つの非表示行と2つの非表示列があるので下の表のように同じになりません。
| 元のシート | 新しいシート | |
|---|---|---|
| 最後の行 | 303 | 301 |
| 最後の列 | BD | BB |
つまり、元のシートに非表示があると、その分だけ新しく作成したシートは行や列が少なります。また、上の例と違って元のシートに非表示がなければ最後の行も最後の列も同じになります。
以上で確認は終わりです。新しく作成した作業用のシートを削除してください。