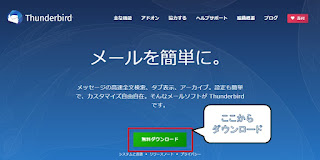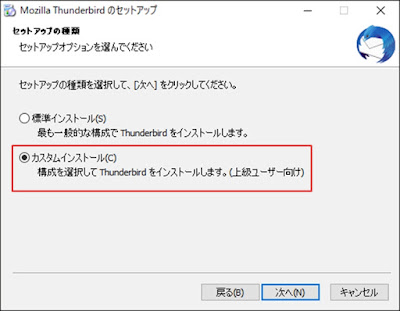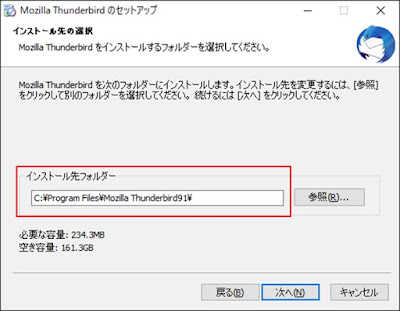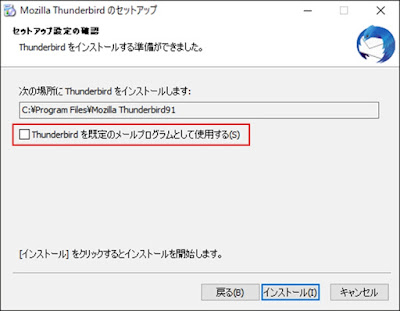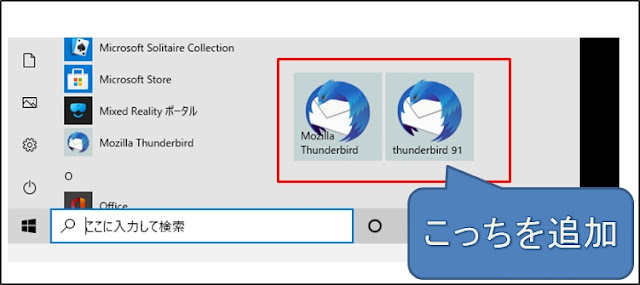Thunderbirdを複数バージョン(78.xと91.x)インストールする
Thunderbird 91がリリースされましたが、しばらくは自動更新されないようです。
Thunderbird 78からThunderbird 91への自動更新は、Thunderbird 78の最終バージョンのサポート終了(2021年11月2日以降)と同時に始まると見込まれます。
今使っているThunderbird 78で特に困ることはないのですが、Thunderbirdは複数バージョンをインストールして同時に起動できるらしいので、Thunderbird 91もインストールしてみます。
インストール先パスとユーザープロファイルが紐付く形となっており、インストール先パスを変えるだけで別プロファイルで同時に起動できるようになっています。
ダウンロード
Thunderbird 91のダウンロードからです。Thunderbird 91は、[Thunderbird — メールを簡単に。 — Thunderbird] からダウンロードできます。
ここからは最新版がダウンロードできます。今回は必要ありませんが、もし以前のバージョンが必要なときは[https://ftp.mozilla.org/pub/thunderbird/releases/]から他のバージョンもダウンロードできます。
インストール
今回はThunderbird Setup 91.0.3.exeを使います。
インストーラを起動すると、変更を加えることを許可するかの問い合わせや、ウィザードの最初のダイアログなどがありますが、ここでは要点に絞って説明します。
セットアップの種類
カスタムインストールを選びます。
今インストールされているThunderbird 78とは別の場所にインストールする必要がありますが、標準インストールではインストール先のディレクトリを選べないためです。
インストール先の選択
[インストール先のフォルダ]を変更します。今インストールされているThunderbird 78と別の場所であればどこでも大丈夫です。今回はフォルダ名に91をつけて、Thunderbird91にインストールします。
ショートカットの作成
インストールするThunderbird 91は試験的にインストールするので、チェックを外しておきます。チェックしたままだと、現在使っているThunderbird 78のアイコンが置き換えられてしまいます。
セットアップ設定の確認
今回は試験的なインストールなので[規定のメールプログラムとして使用する]は、チェックを外しておきます。
アカウント設定
スタートメニューに登録
ショートカットを作らないので、このままではスタートメニューからThunderbird 91を起動できません。これでは不便なので、スタートメニューにThunderbird 91を追加しておきます。
Thunderbird 91はインストールしたディレクトリにあります。Thunderbird.exeのショートカットをデスクトップに作ります。
作ったショートカットの名前は[Thunderbird]になっています。このままでは既存のThunderbird 78と区別がつかないので[Thunderbird 91]に変更して、スタートメニューにピン留めしておきます。
同時に起動してみる
インストールが終わったので、Thunderbird 78とThunderbird 91を同時に動かしてます。
無事に動きました。