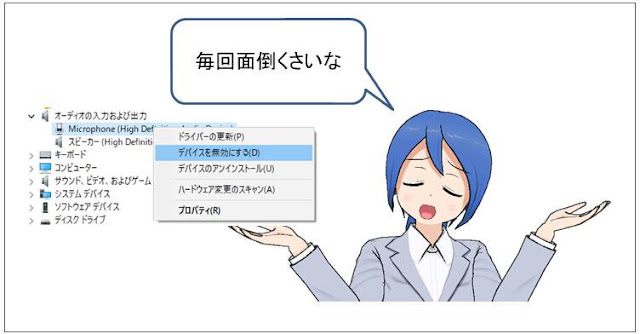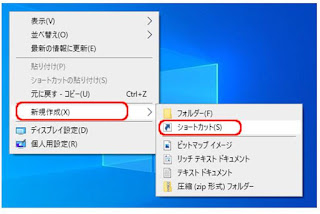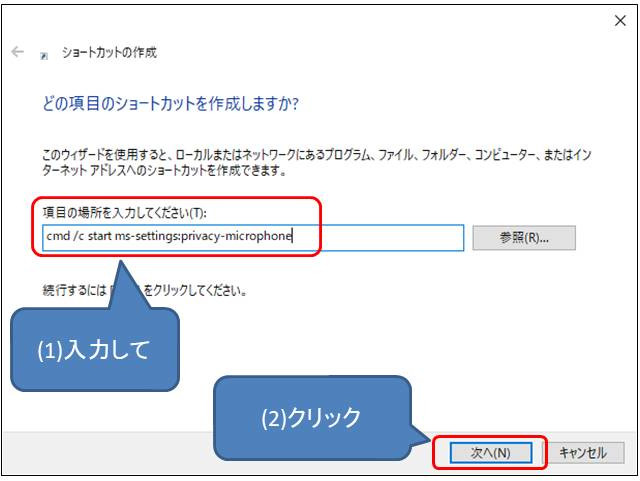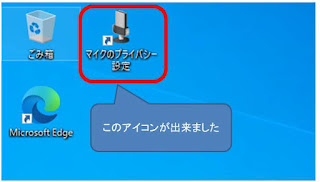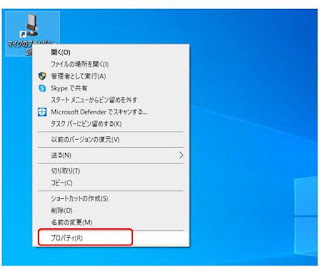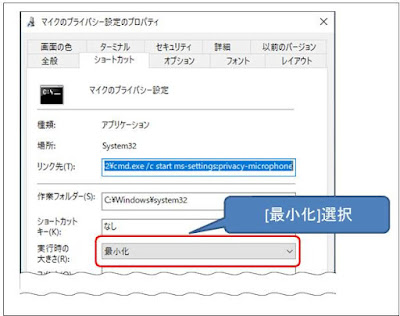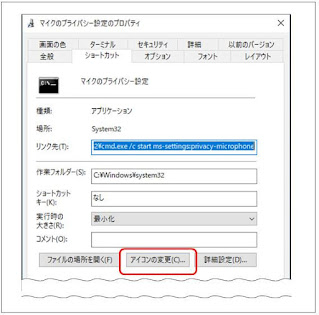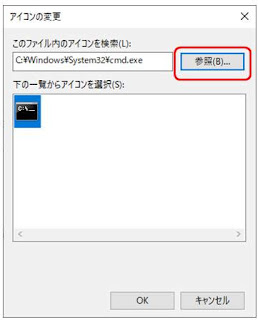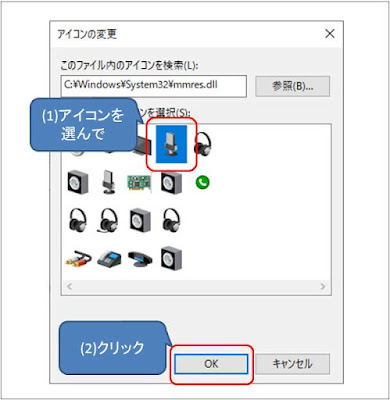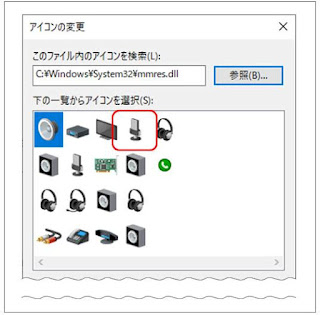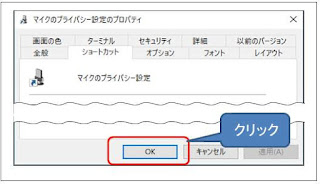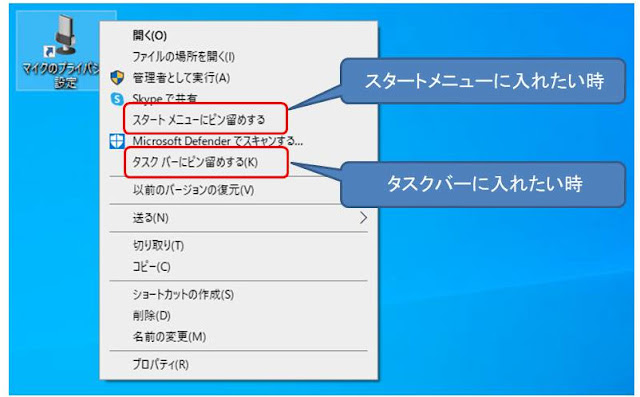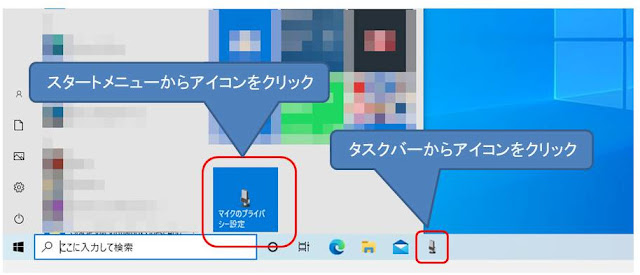マイクのプライバシー設定をスタートメニューやタスクバーに入れる
最近は知らないうちにパソコンのカメラやマイクで誰かに監視されているなんてことが問題なっています。
あるいは、WEB会議の後に退出したつもりが退出できていないくて見られてはいけない映像が写っていたり、聞かれてはいけない会話が聞こえてしまったなんてことも。
カメラはテープなどで物理的に隠してしまえば安心ですが、マイクにはこの方法は使えません。使わない時は、取り外せれば安心ですがノートパソコンではできません。
マイクのドライバを完全に無効にしておけば安心ですが、テレワーク・リモートワークでマイクを使うことも増えているのでまったく使わないわけにも行かず、使うたびに手間のかかる変更も大変です。
Windows10では、マイク使用の許可/禁止やアプリケーション毎の使用の許可/禁止を[マイクのプライバシー設定]で切り替えることができます。
しかし、[マイクのプライバシー設定]にたどりつくにはひと手間かかります。
ここでは、マイクのプライバシー設定を簡単に開ける方法を紹介しています。
マイクのプライバシー設定とは
最初にマイクのプライバシー設定の簡単な説明です。すでに知っているよという方は、飛ばして「ワンクリックで開く方法」に進んでください。
マイクのプライバシー設定ではマイクの使用を許可したり禁止したりすることができます。
Windows全体でマイクの使用の許可/禁止をしたり、アプリごとに使用の許可/禁止をしたりできます。
ワンクリックで開く方法
1.ショートカットを作ります
デスクトップでマウスを右クリックして[新規作成]-[ショートカット]を選択します。
2.ショートカットのコマンドを入力します
(1)の[項目の場所を入力してください]に
と入力して、(2)の[次へ]をクリックします。
3.ショートカットの名前を入力します
(1)の[このショートカットに名前を入力してください]に
と入力して、(2)の[完了]をクリックします。
4.アイコンのプロパティを設定します
機能は3までの手順でできたのですが、このままでは少し使いにくいのでプロパティを設定します。
作成したマイクのプライバシー設定アイコンを右クリックして、プロパティを選択します。
5.[実行時の大きさ]を変更します
[実行時の大きさ]を[最小化]に変更します。
6.アイコンを変更します
アイコンの変更は見た目が変わるだけです。変更しなくとも問題ありません。ただし、タスクバーにピン留めする場合は、アイコン以外では区別しにくいので変えたほうがいいでしょう。
アイコンを変更するためには[アイコンの変更]をクリックします。
[参照]をクリックします。
(1)の[アイコンが入っているファイル名]に設定したいアイコンが入っているファイルの名前を入力して、(2)の[開く]をクリックします。
ファイル名については、この後に説明しています。
アイコンを選んで、[OK]をクリックします。
アイコンは、何を選んでも動作には影響ありません。下におすすめのアイコン3つを挙げておきますが、それ以外の好きなアイコンを選んでも問題はありません。
7.プロパティを閉じます
[OK]をクリックして、プロパティを閉じます。
8.ピン留めします。
作成したアイコンを右クリックして[スタートメニューにピン留めする]または[タスクバーにピン留めする]を選択して、ピン留めします。
どちらか好きな方だけでも、両方でもピン留めできます。
ピン留めした後は、デスクトップのアイコンは削除しても大丈夫です。
9.使い方
スタートメニューを開いてアイコンをクリックするか、タスクバーのアイコンをクリックすると[マイクのプライバシー設定]画面が開きます。
デスクトップなどにアイコンを置いている場合は、そのアイコンをダブルクリックします。
開いた[マイクのプライバシー設定]画面で、マイク使用の許可/禁止を選択します。
全体を一括で許可/禁止することができます。
Storeアプリは各アプリごとに個別に許可/禁止することができます。
デスクトップアプリは、デスクトップアプリすべてを一括で許可/禁止することができます。