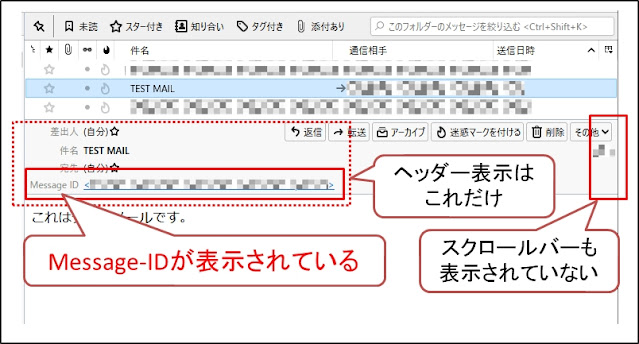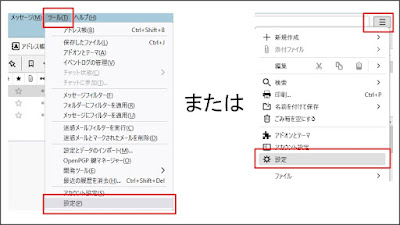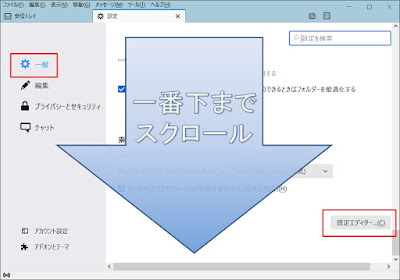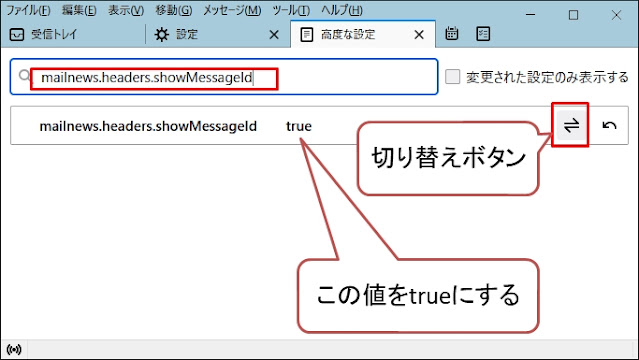Thunderbirdでソースを見ないでMessage-IDを確認できるようにする
ThunderbirdでMessage-IDを確認するには、わざわざメッセージのソースを表示しなければいけません。
ヘッダー表示をすべて([表示]-[ヘッダー]-[すべて])にするという方法もあります。
これならソースを表示しなくても確認できるのですが、すべてのヘッダーが表示されるのでかなり邪魔になります。
さらに、困るのが転送したときに転送メールに長大なヘッダー情報が載ってしまうことです。
[表示]-[ヘッダー]-[すべて]のとき
[表示]-[ヘッダー]-[標準]のとき
ここでは、ヘッダー表示の設定は[標準]のままで、メッセージのソースを表示しないでMessage-IDを確認できるようにする方法を説明しています。
この後の設定方法にしたがって設定すると以下のようにシンプルな表示のままMessage-IDが確認できるようになります。
転送したときにも転送メールのヘッダー情報は[表示]-[ヘッダー]-[標準]のときと同じようにシンプルな情報になります。
設定方法
ヘッダー表示の設定([表示]-[ヘッダー])は[標準]のままにしておいて、ヘッダー表示部分に表示する内容をカスタマイズします。
1.設定を開く
上部メニューの「ツール」→「設定」を選択します。
あるいは、右上メニュー[≡]→「設定」を選択します。
2.設定エディタを開く
「一般」→ (一番したまでスクロール) →「設定エディター」を選択します。
以前のバージョンではここで「動作保証対象外になります!」という警告ダイアログが表示されていましたが、バージョン91.0からは表示されなくなりました。
3.設定を変更する
検索欄に[mailnews.headers.showMessageId]と入力して、切り替えボタンをクリックします。
切り替えボタンをクリックすると、値がfalseからtrueに変わります。
4.Thunderbirdを再起動する
設定を反映するにはThunderbirdの再起動が必要です。
Thunderbirdを再起動してください。
以上で、終わりです。
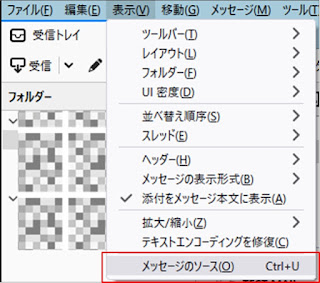
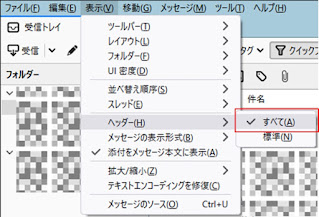
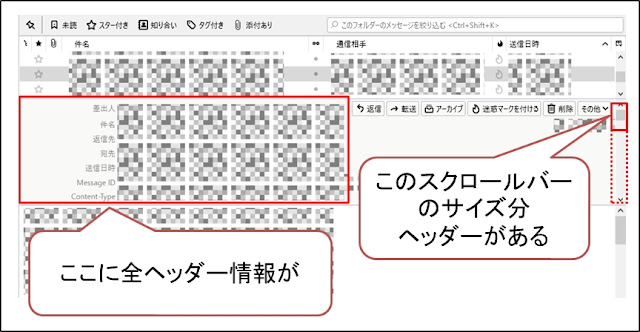
![[表示]-[ヘッダー]-[すべて]のときに大量のヘッダー情報が表示されている図](https://blogger.googleusercontent.com/img/b/R29vZ2xl/AVvXsEhRAtuN6FctnY9_3xB8dv3KrBEDCs5gPBTzzGeDLLSOhjKgsY2QNCdIYuOl18PtksYf8NMTcW0NjOc0Lmbnp-93Pa9U1NPct0Mu9IjbHYD-We1QyHqmbS8vGn7fLlIhbrqNLY4fU7nCpJ0/w400-h183/%25E3%2582%25B9%25E3%2583%25A9%25E3%2582%25A4%25E3%2583%25895.jpg)
![[表示]-[ヘッダー]-[標準]のときに少しのヘッダー情報しか表示されていない図](https://blogger.googleusercontent.com/img/b/R29vZ2xl/AVvXsEivvCeG1AXnKHCONuM9dhwm7yS89xSKUyXBOWInyV2p1HGwPYTzDaBvnfSXxCflqeH9sX8MeXwpE36w20yEPFPjn1fCGJKobMKMkcjQ9qtYKO2WKS13UAtBQDc26eH5R_tdN79pbJSl7PA/w400-h189/%25E3%2582%25B9%25E3%2583%25A9%25E3%2582%25A4%25E3%2583%25896.jpg)