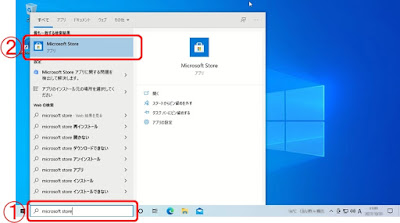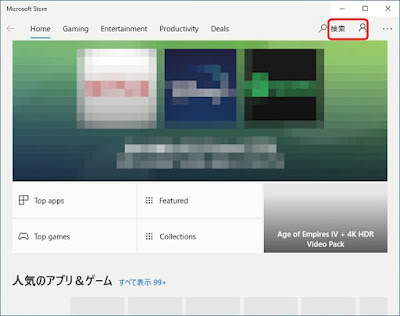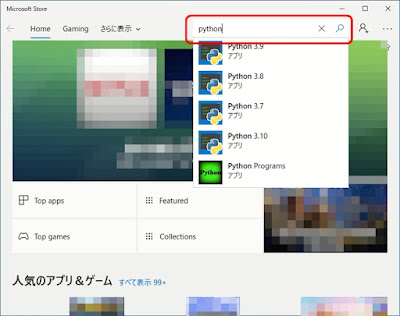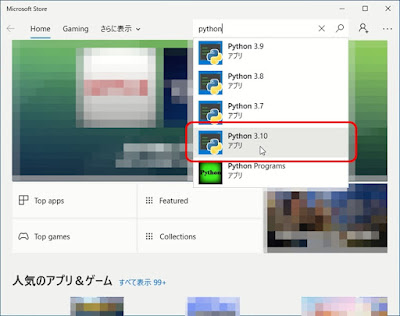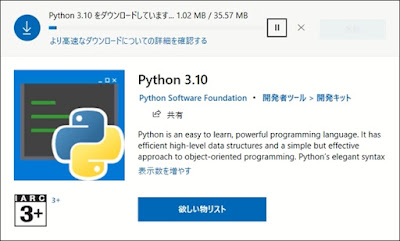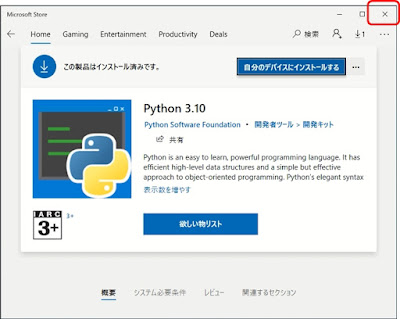Microsoft StoreからPythonをインストール
概要
Pythonは、Python Software FoundationからダウンロードしてWindows10にインストールすることもできますが、Microsoft Storeからもインストールすることができます。
ここでは、Windows10にMicrosoft StoreからPythonをインストールする方法を説明しています。
Microsoft Storeを使わないで公式サイトからダウンロードしてインストールする方法は以下を参考にしてください。
linkWindows10にPython 3.10.0をインストール
インストール方法
スタートメニューの右横の「ここに入力して検索」に、「Microsoft Store」と入力して上に表示される「Microsoft Store」をクリックします。
ストアが開いたら、右上の [検索] をクリックします。
テキストボックスに「Python」と入力します。
「Python」と入力すると、複数のPythonのバージョンが表示されます。特別な理由がない限り最新版を選んでください。下の例では、Python3.10をクリックします。
Pythonストアページが表示されますので、「入手」をクリックします。
「複数のデバイスで使用する」の確認が画面が出る場合がありますが、必要がなければ「必要ありません」をクリックします。
「インストール」をクリックします。
ダウンロードが始まりますので、ダウンロードが終わるのを待ちます。
インストールが終わったら「☓」ボタンをクリックして閉じてください。
以上でインストールは終了です。
Pythonを動かす
スタートメニューの右横の「ここに入力して検索」に、「power shell」と入力して「Windows
PowerShell」をクリックします。
PowerShellで「python --version」と入力Enterキーを押します。インストールしたPythonのバージョンが表示されます。